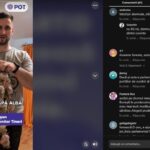Acest articol va detalia primele nouă lucruri pe care trebuie să le faceți atunci când configurați un nou MacBook Pro 13 sau 14. Aceste sfaturi vă vor fi utile și dacă dețineți MacBook Pro de ceva vreme. Preferințele de sistem pe care trebuie să le luați în considerare pentru a le schimba, aplicațiile pe care trebuie să le descărcați și diverse alte lucruri pe care le-am învățat analizând Mac-uri în ultimii ani.
Acest articol va detalia primele nouă lucruri pe care trebuie să le faceți atunci când configurați un nou MacBook Pro 13 sau 14. Aceste sfaturi vă vor fi utile și dacă dețineți MacBook Pro de ceva vreme. Preferințele de sistem pe care trebuie să le luați în considerare pentru a le schimba, aplicațiile pe care trebuie să le descărcați și diverse alte lucruri pe care le-am învățat analizând Mac-uri în ultimii ani.
Majoritatea acestor recomandări se aplică și la modele MacBooks Pro mai vechi și la MacBook Air. Așadar, indiferent care dintre cele mai bune MacBook-uri pe care tocmai le-ați achiziționat, încercați aceste trucuri pentru o experiență îmbunătățită.
1. Începeți din nou (dacă puteți)
Preferința dvs. poate varia în această privință. Dacă aveți un set foarte special de personalizări pe care le iubiți și de care aveți nevoie, rămâneți la Migration Assistant sau la instrumentul de backup ales de dvs. Dar, personal, trebuie să vă anunțăm cât de mult mai simplă este această metodă.
Puteți migra pur și simplu fișierele. De dragul unei configurări mai curate, cu mai puțină greșeală și pentru a economisi spațiu, fiți judicios cu privire la ceea ce aveți și ceea ce nu aveți nevoie pe noul dvs. MacBook Pro 13 sau 14.
Singura problemă, evident, este că acest lucru vă trimite pe o cale mare de schimbare a setărilor dvs. preferate înapoi la normal.
2. Găsiți rezoluția potrivită pentru dvs.
S-ar putea ca acest lucru să fie ceva ce necesită ceva încercări și erori, dar scalarea implicită a ecranului (aka rezoluția) din macOS nu este pentru toți. Deschideți System Preferences (Faceți clic pe pictograma Apple din colțul din stânga sus al ecranului, apoi selectați System Preferences) și faceți clic pe Displays (Afișaje).
La secțiunea Resolution (Rezoluție), selectați Scaled (Scalare). Acum vă puteți ajusta de la a avea text mai mare sau mai mult spațiu pe ecran. Încercați-le pe toate, vedeți ce vă place.
Apoi, există alte două setări pe care le dezactivăm întotdeauna. Suntem genul care vrea să aibă control total asupra ecranului nostru, așa că dezactivăm „Reglarea automată a luminozității”, deoarece nu avem nevoie ca macOS să se joace cu nivelul de luminozitate în funcție de iluminarea ambientală.
De asemenea, am dezactivat True Tone, un alt instrument al Apple care modifică afișajul unui MacBook Pro 13 sau 14 în funcție de iluminarea ambientală. Acesta încearcă să găsească adevăratul echilibru al albului pentru dvs. și, de multe ori, ni se pare că devine mai îngălbenit decât ne-ar plăcea. Acesta este ultimul lucru de care aveți nevoie atunci când editați fotografii și clipuri video pe MacBook Pro 13 sau 14.
3. Deblocați derularea implicită a Apple
În System Preferences (Preferințe de sistem), atingeți Trackpad. În această secțiune există trei setări implicite pe care știu că oamenilor le place să le schimbe. Personal, apăsăm pe Scroll & Zoom și dezactivăm direcția de derulare: Natural setting (Setare naturală). Aceasta este o setare care a fost inspirată de iPhone, dar a inversat direcția de defilare implicită a Mac-ului. Suntem suficient de bătrâni pentru a prefera cealaltă direcție și suficient de încăpățânați pentru a nu ne plăcea schimbarea (de asemenea, nu există niciun beneficiu în ambele direcții) și nu vrem să ne obișnuim cu ea.
Celelalte setări pe care poate doriți să le modificați se află la rubrica Point & Click. Unii oameni activează opțiunea Tap to click (Atingeți pentru a face clic), pentru a evita să fie nevoiți să apăsați mai puternic atunci când faceți clic pe ceva. Credem că aceasta duce la o mulțime de clicuri accidentale (așa că o ținem dezactivată). Alte persoane au remarcat, de asemenea, că ei cred că viteza de urmărire a Mac-ului – viteza cu care se mișcă cursorul – este prea mică, iar acest lucru poate fi ajustat prin mutarea acului vitezei de urmărire spre dreapta, mai aproape de rapid.
4. Profitați de colțurile ecranului
Nu știu unde am fi fost fără Hot Corners de pe macOS. Hot Corners este o funcție macOS care activează o comandă sau o funcție atunci când mutați cursorul într-unul dintre colțurile ecranului.
În mod implicit, Mac folosește doar unul dintre cele patru Hot Corners – și îl folosește pentru o funcție despre care este posibil ca 1) să nu știți și 2) să nu vă intereseze. Este vorba de QuickNote, unde puteți păstra un document de notițe în curs de desfășurare, legat de anumite site-uri web sau aplicații, prin plasarea cursorului în colțul din dreapta jos.
Pe Mac, aveți mai puțină nevoie de QuickNote (Drafts este chiar acolo, în dock, mereu gata să capturez o idee nouă), dar încă nu l-am dezactivat. În schimb, activăm colțul din stânga sus pentru opțiunea Mission Control. Mission Control vă arată toate ferestrele deschise (și neascunse) pe fiecare dintre ecrane și este adesea modul în care găsesc lucruri într-o mare de prea multe ferestre.